Cách chèn hình nền vô Powerpoint sẽ giúp phần trình bày thuyết trình của người tiêu dùng trở thành có tính chuyên nghiệp rộng lớn, tương đương tạo ra tuyệt hảo tích đặc biệt và hấp dẫn sự lưu ý kể từ người theo dõi. Nếu mình muốn biết phương pháp chèn hình ảnh trên nền vô Powerpoint 2010, 2013, năm 2016, 2019 hoặc những phiên bản trước đó một cơ hội hiệu suất cao, hãy xem thêm nội dung vô nội dung bài viết sau đây.
Xem thêm: Cách chèn hình ảnh vô Powerpoint và chỉnh sửa hình ảnh đẹp nhất dễ dàng dàng
Bạn đang xem: Cách chèn hình nền background vào Powerpoint siêu đơn giản
Cách chèn hình nền phía bên ngoài vô Powerpoint
Để chèn hình nền (background) phía bên ngoài vô Powerpoint, các bạn chỉ việc tuân theo quá trình sau:
Hướng dẫn nhanh:
Hướng dẫn chi tiết:
Bước 1: Để chèn hình nền kể từ phía bên ngoài, vô phần "Format Background", lựa chọn "Fill" và tiếp sau đó lựa chọn "File".
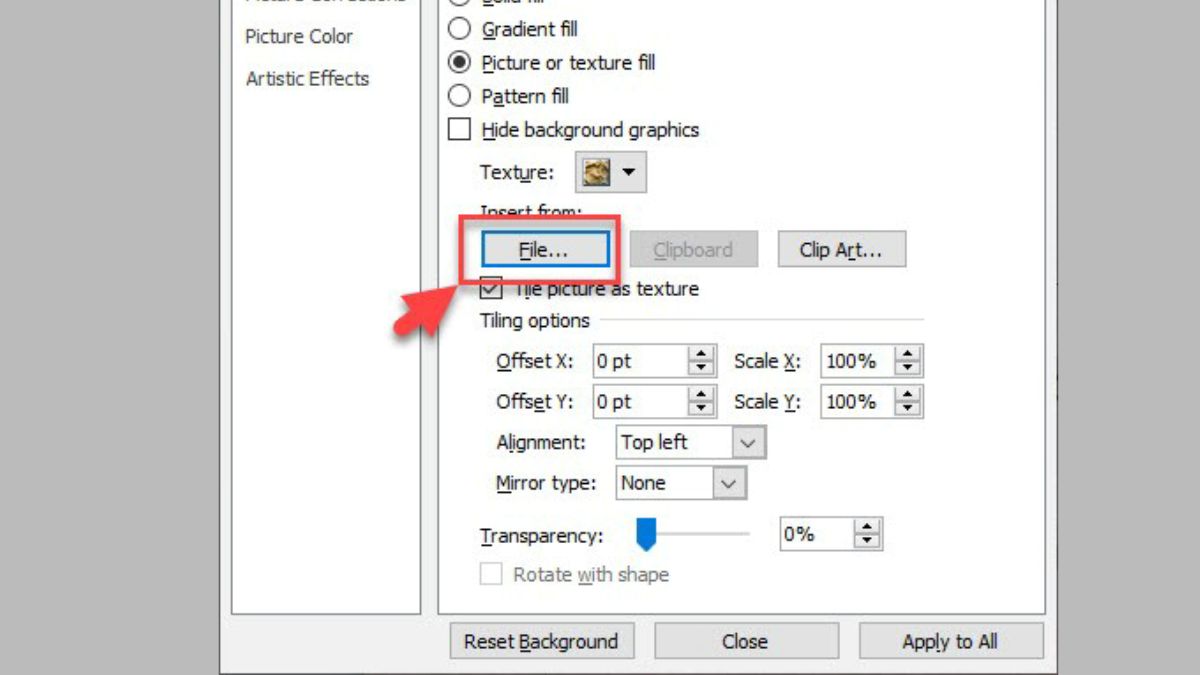
Bước 2: Tìm cho tới folder chứa chấp hình hình ảnh hình nền, lựa chọn 1 hình nền và nhấp vào "Insert".

Bước 3: Thông thông thường, hình nền chỉ được thêm vào cho những slide các bạn đang được lựa chọn. Nếu mong muốn áp dụng hình nền mang đến toàn bộ những slide, nhấp vô "Apply to lớn All".

Xem thêm: Cách thực hiện nhòa hình ảnh vô Powerpoint 1 phần và trọn vẹn hình
Cách chèn hình nền có trước vô Powerpoint
Cách chèn hình nền vô Powerpoint giúp cho bạn tạo ra sự hòa phù hợp body hình ảnh và nội dung vô slide, bên cạnh đó thực hiện nổi trội những hình hình ảnh hoặc toàn cỗ nội dung bên trên nền hình hình ảnh bại liệt. Khi biết cơ hội chèn ảnh trên nền vô Powerpoint đẹp nhất, bài xích thuyết trình của các bạn sẽ trở thành chân thật và hấp dẫn rộng lớn, không khiến nhàm ngán và tạo ra tuyệt hảo chất lượng với những người coi. Dưới đó là quá trình chèn hình nền Powerpoint có trước, nằm trong xem thêm nhé.
Hướng dẫn nhanh:
Hướng dẫn chi tiết:
Bước 1: Click loài chuột nên vô Slide nhỏ ở góc cạnh trái khoáy của Powerpoint và lựa chọn "Format Background".

Bước 2: Trong vỏ hộp thoại "Format Background" hiển thị, lựa chọn "Picture or texture fill".
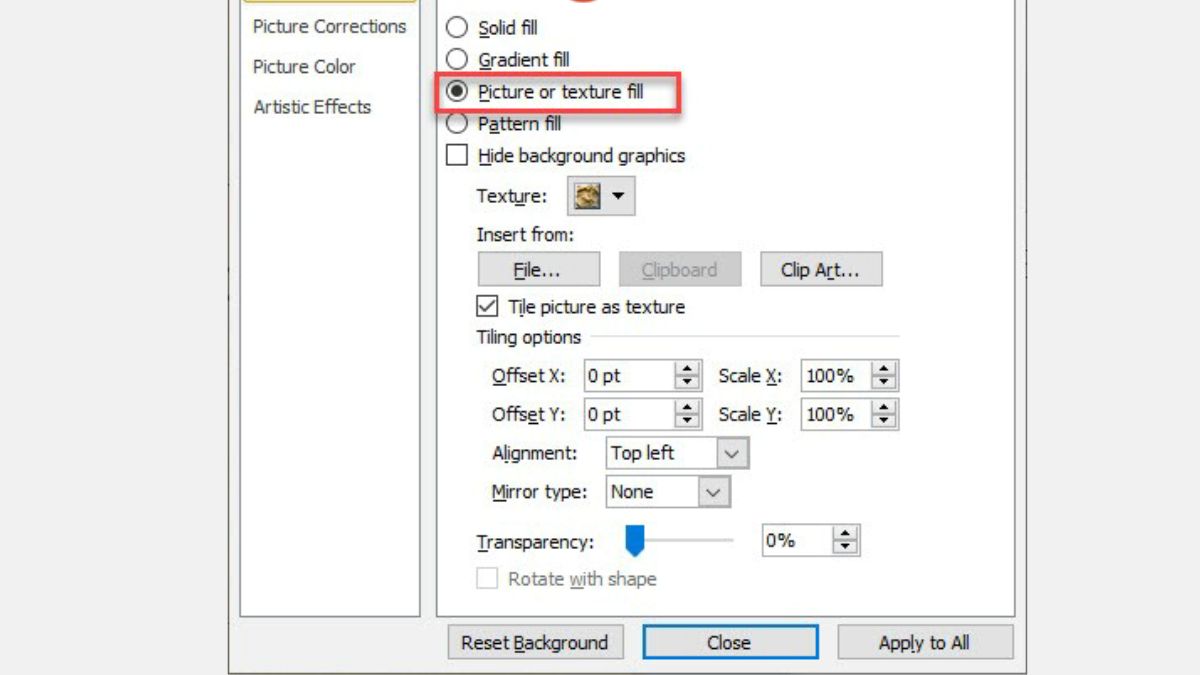
Bước 3: Để chèn hình hình ảnh giản dị và đơn giản, vô vỏ hộp thoại "Format Background", lựa chọn "Texture" và tiếp sau đó lựa chọn 1 hình nền được tích phù hợp sẵn.

Xem thêm: Cách tăng cảm giác động (Animations) vô PowerPoint
Xem thêm: 70+ Hình nền cute có chữ siêu đáng yêu, ấn tượng nhất
Cách sửa đổi hình nền khi được chèn vô slide Powerpoint
Sau khi áp dụng cơ hội chèn hình nền vô Powerpoint 2010 hoặc các phiên bản mới rộng lớn người tiêu dùng có thể sửa đổi hình nền vô họn slide mong muốn sửa đổi hình nền. Nhấp loài chuột nên vô điểm rỗng tuếch bên trên slide và lựa chọn "Format Background". Trong vỏ hộp thoại "Format Background", chúng ta cũng có thể tiến hành nhiều thay cho đổi. Nếu người tiêu dùng đang được áp dụng cơ hội chèn ảnh trên nền vô Powerpoint năm 2016 quá trình sau đó cùng thực hiện tương tự.
Làm nhòa hình nền vô Powerpoint
Để thực hiện nhòa hình nền vô Powerpoint, chúng ta cũng có thể dùng công dụng "Format Background".
Trong vỏ hộp thoại "Format Background", chúng ta cũng có thể kiểm soát và điều chỉnh phỏng vô trong cả của hình nền muốn tạo cảm giác thực hiện nhòa. trước hết, lựa chọn slide tuy nhiên mình muốn thực hiện nhòa hình nền. Sau bại liệt, loài chuột nên vô điểm rỗng tuếch bên trên slide và lựa chọn "Format Background". Trong vỏ hộp thoại "Format Background", lựa chọn "Picture or texture fill" hoặc "Fill" tùy nằm trong vô phiên bạn dạng Powerpoint của chúng ta.

Bạn tiếp tục điều chỉnh thanh trượt "Transparency" nhằm thực hiện nhòa hình nền. Di trả thanh trượt về phía bên trái nhằm thực hiện nhòa và về phía bên phải nhằm thực hiện rõ ràng nền hình hình ảnh. Theo dõi cảm giác thực hiện nhòa ngay lập tức bên trên slide nhằm kiểm soát và điều chỉnh cường độ nhòa thích hợp.
Làm nhòa hình nền vô Powerpoint chung tạo ra sự tương phản và triệu tập vô nội dung trình chiếu. bằng phẳng cơ hội kiểm soát và điều chỉnh phỏng vô trong cả của hình nền, chúng ta cũng có thể tạo ra cảm giác cảm giác của mắt mê hoặc và tạo ra nổi trội nội dung chủ yếu bên trên slide Powerpoint của tôi.
Xem thêm: Hướng dẫn cơ hội xóa phông hình ảnh vô Powerpoint đơn giản
Làm hình nền chỉ hiển thị 1 phần vô Powerpoint
Ngoài biết phương pháp chèn hình nền vô Powerpoint giản dị và đơn giản các bạn nên biết kiểm soát và điều chỉnh sao mang đến đẹp nhất, bài xích biết tiếp tục chỉ các bạn cơ hội hiển thị ảnh trên nền 1 phần vô Powerpoint. Để tiến hành việc thực hiện background chỉ hiển thị 1 phần bên trên trang slide nhỏ, chúng ta cũng có thể tuân theo quá trình sau:
Bước 1: Nhấp loài chuột nên vô trang slide nhỏ tuy nhiên mình muốn thay cho thay đổi background, tiếp sau đó lựa chọn "Format Background".

Bước 2: Trong vỏ hộp thoại "Format Background" hiển thị, nên chọn "Picture or texture fill". Bây giờ, chúng ta cũng có thể kiểm soát và điều chỉnh độ quý hiếm của những thông số kỹ thuật "Left" (bên trái), "Right" (bên phải), "Top" (bên trên), và "Bottom" (bên dưới) theo dõi ý mong muốn.

Một số tùy chỉnh background nâng lên vô Powerpoint
Nếu các bạn đang được biết tiến hành cơ hội chèn hình nền vô Powerpoint , thì bài xích biết này tiếp tục chỉ cho mình một trong những tuỳ chỉnh năng cao vô Powerpoint 2010, 2013, năm 2016, 2019 chung bài xích thuyết trình của chúng ta hoặc là hơn.
Để tùy chỉnh hình nền vô Powerpoint theo nguyện vọng của chúng ta, sau thời điểm banh vỏ hộp thoại "Format Background", chúng ta cũng có thể dùng những cảm giác thẩm mỹ trải qua tính năng Artistic Effects như Blur để thực hiện nhòa, Pastels Smooth để thực hiện mịn hình, Glass tạo hiệu ưng thủy tinh anh và nhiều cảm giác không giống.
Ngoài rời khỏi, các bạn cũng hoàn toàn có thể dùng Picture Corrections và Picture Màu sắc nhằm sửa đổi Sharpen/Soften nếu muốn thực hiện sắc nét/mờ đi; Brightness/Contrast tương quan tới phỏng sáng/tương phản) hoặc Màu sắc Tone để chỉnh sắc tố,...
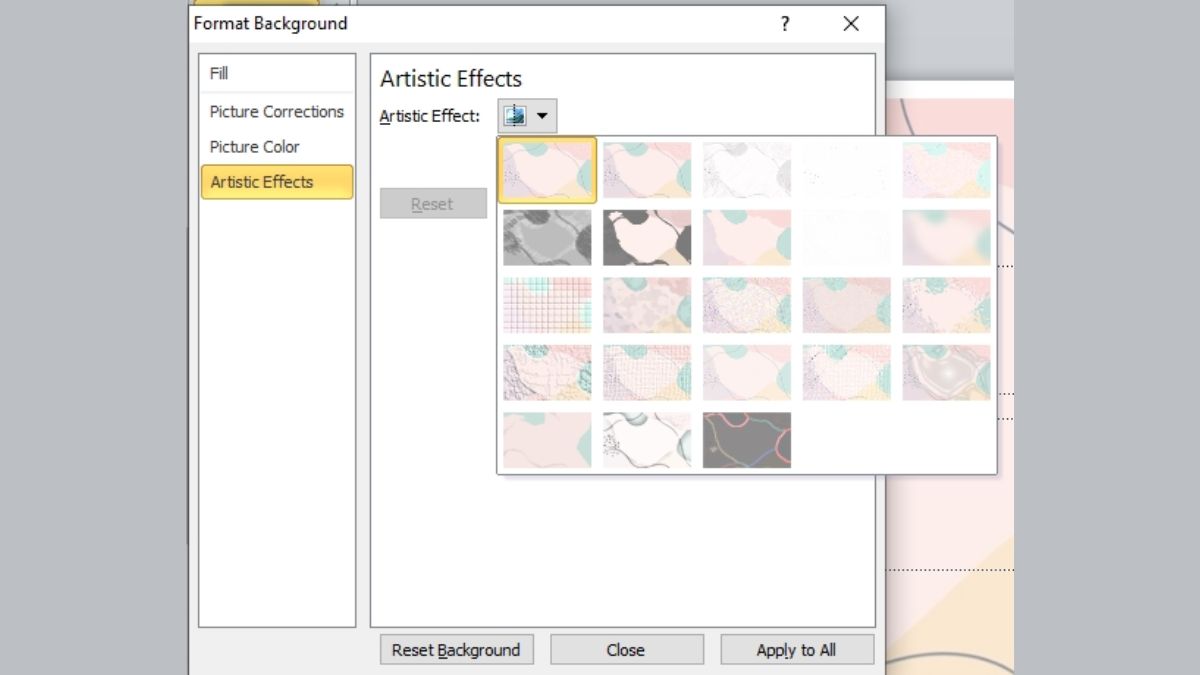
Xóa hình nền vô Powerpoint
Bước 1: Nhấn loài chuột nên vô trang slide nhỏ. Sau bại liệt lựa chọn "Format Background" để tiến hành cách bước tiếp theo

Bước 2: Trong hộp thoại "Format Background" hiển thị, tiếp tục lựa chọn "Solid Fill". Sau bại liệt chọn "Close" nhằm xóa background mang đến trang slide đang rất được lựa chọn. Để xóa background mang đến toàn bộ những trang slide, chúng ta cũng có thể nhấn vô "Apply to lớn All".
Xem thêm: Cách dạy bé vẽ trái cây siêu đơn giản

Trên đó là một trong những cơ hội chèn hình nền vô Powerpoint tuy nhiên chúng ta nên biết. Không chỉ cơ hội chèn hình ảnh trên nền vô Powerpoint năm 2016 mà còn ở nhiều phiên bản khác như 2010, 2013, 2019 cũng rất hữu ích mang đến các thao tác văn phòng của người tiêu dùng. Áp dụng cơ hội chèn nền vô Powerpoint tiếp tục thực hiện mang đến bài xích thuyết trình của chúng ta trở thành mê hoặc rộng lớn. Hãy tiếp tục thảo luận và trình bày những kinh nghiệm hoặc tại Sforum nhé.
Xem tăng nội dung bài viết chuyên nghiệp mục: Thủ thuật Powerpoint





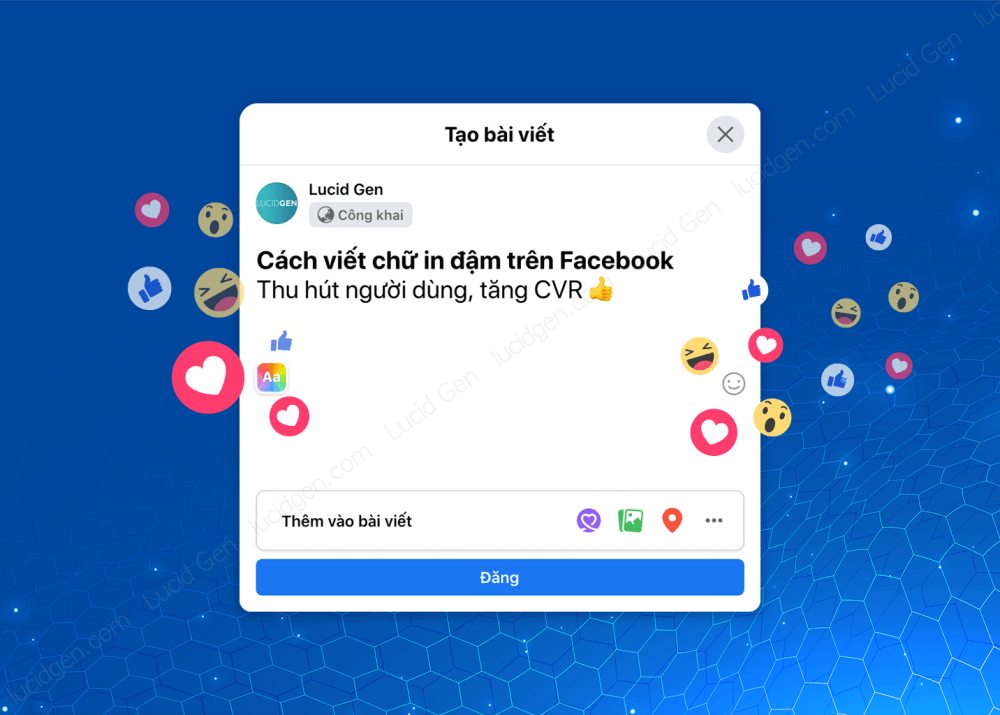
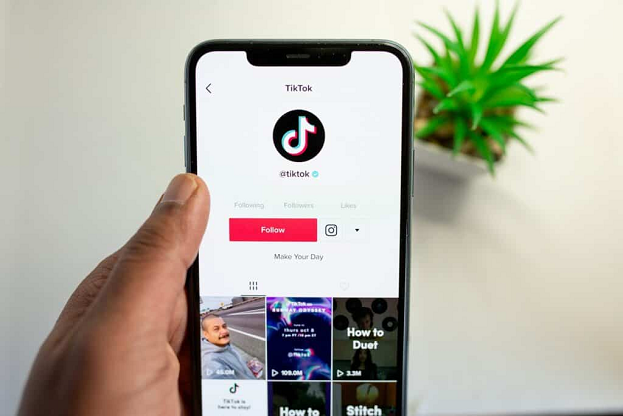

![[500+] tên tiếng Anh hay cho nam và nữ kèm ý nghĩa 2024](https://media.zim.vn/6531e6c31da3069957e154b0/ten-tieng-anh-hay.jpg)

Bình luận