Chỉ cần phải có phần mềm Hình ảnh và cáp USB, chúng ta có thể fake hình họa và video clip sang trọng PC. Quý khách hàng cũng hoàn toàn có thể hiển thị hình họa bên trên toàn bộ những trang bị của tớ tự Hình ảnh iCloud.
Sử dụng Hình ảnh iCloud
Ảnh iCloud luôn luôn đảm bảo an toàn, update tương tự tự động hóa hiển thị hình họa và video clip của công ty bên trên toàn bộ những trang bị Apple tuy nhiên các bạn đem, bên trên iCloud.com và bên trên cả PC của công ty. Khi dùng Hình ảnh iCloud, các bạn ko cần thiết nhập hình họa kể từ trang bị iCloud này sang trọng trang bị iCloud không giống. Hình ảnh iCloud luôn luôn chuyên chở lên và tàng trữ hình họa gốc của công ty ở độ sắc nét vừa đủ. Quý khách hàng hoàn toàn có thể không thay đổi những hình họa gốc cơ bên trên từng trang bị hoặc tiết kiệm ngân sách và chi phí dung tích tự những phiên phiên bản được tối ưu hóa mang lại trang bị. Dù Theo phong cách này, các bạn đều hoàn toàn có thể chuyên chở hình họa gốc về bất kể lúc nào bạn phải. Mọi thay cho thay đổi nhập cơ hội bố trí hoặc những sửa đổi tuy nhiên các bạn triển khai tiếp tục luôn luôn được update bên trên toàn bộ những trang bị Apple của công ty. Tìm hiểu cơ hội thiết lập và dùng Hình ảnh iCloud.
Bạn đang xem: Chuyển ảnh và video từ iPhone hoặc iPad sang máy Mac hoặc PC
Ảnh và video clip các bạn lưu nhập Hình ảnh iCloud tiếp tục sử dụng dung tích iCloud của công ty. Trước Khi nhảy Hình ảnh iCloud, hãy đảm nói rằng các bạn đem đầy đủ dung tích nhập iCloud nhằm tàng trữ toàn bộ bộ thu thập của tớ. Quý khách hàng hoàn toàn có thể coi bản thân cần thiết từng nào dung tích rồi tăng cấp gói dung tích nếu như cần thiết.
Nhập nhập máy Mac
Bạn hoàn toàn có thể nhập hình họa và video clip nhập máy Mac bằng phương pháp liên kết trang bị với máy Mac. Tuy nhiên, nếu như dùng Hình ảnh iCloud, các bạn sẽ ko cần thiết nhập.
Cách nhằm nhập nhập máy Mac:
- Kết nối iPhone hoặc iPad với máy Mac tự cáp USB.
- Mở phần mềm Hình ảnh bên trên PC.
- Ứng dụng Hình ảnh tiếp tục hiển thị màn hình hiển thị Nhập cùng theo với toàn bộ những hình họa và video clip bên trên trang bị vẫn liên kết. Nếu màn hình hiển thị Nhập ko tự động hóa hiển thị, hãy nhấp vào thương hiệu trang bị bên trên thanh mặt mũi của phần mềm Hình ảnh.
- Nếu được đặt câu hỏi, hãy phanh khóa trang bị iOS hoặc iPadOS tự password của công ty. Nếu các bạn thấy câu nói. nhắc bên trên trang bị iOS hoặc iPadOS đòi hỏi các bạn Tin cậy PC này, hãy chạm nhập Tin cậy nhằm nối tiếp.
- Chọn địa điểm mình muốn nhập hình họa. Mé cạnh mục "Nhập vào", chúng ta có thể lựa chọn 1 album hiện nay đem hoặc tạo ra một album mới mẻ.
- Chọn hình họa mình muốn nhập rồi nhấp vào Nhập mục được lựa chọn hoặc nhấp vào Nhập toàn bộ hình họa mới mẻ.

- Chờ mang lại quy trình này kết giục, tiếp sau đó ngắt liên kết trang bị ngoài máy Mac.
Nhập nhập PC chạy Windows
Bạn hoàn toàn có thể nhập hình họa nhập PC bằng phương pháp liên kết trang bị với PC và sử dụng phần mềm Hình ảnh của Windows:
Xem thêm: Top 101 ảnh mèo tom đẹp nhất
- Cập nhật phiên phiên bản iTunes tiên tiến nhất bên trên PC PC của công ty. Để nhập hình họa nhập PC, bạn phải sử dụng iTunes 12.5.1 trở lên trên.
- Kết nối iPhone hoặc iPad với PC PC tự cáp USB.
- Nếu được đặt câu hỏi, hãy phanh khóa trang bị iOS hoặc iPadOS tự password của công ty.
- Nếu các bạn thấy câu nói. nhắc bên trên trang bị iOS hoặc iPadOS căn vặn các bạn “Tin cậy PC này”, hãy chạm nhập Tin cậy hoặc Cho quy tắc nhằm nối tiếp.
Sau cơ, truy vấn trang web của Microsoft nhằm dò xét hiểu cơ hội nhập hình họa nhập phần mềm Windows Photos nhập Windows 10 hoặc Windows 11.
Nếu vẫn nhảy Hình ảnh iCloud, bạn phải chuyên chở những phiên phiên bản hình họa gốc, đem độ sắc nét vừa đủ về iPhone hoặc iPad rồi mới mẻ nhập nhập PC PC.
Khi các bạn nhập video clip kể từ trang bị iOS hoặc iPadOS sang trọng PC, một trong những video clip hoàn toàn có thể bị xoay sai phía nhập phần mềm Hình ảnh của Windows. Quý khách hàng hoàn toàn có thể thêm thắt những video clip này nhập iTunes nhằm vạc theo như đúng phía.
Xem thêm: Các Mẫu Logo Áo Lớp Đẹp Độc Chất Ý Nghĩa Nhất Năm 2022 Tại Đồng Phục Hải Anh
Nếu mình muốn đáp ứng hình họa fake kể từ trang bị iOS hoặc iPadOS đem tài năng tương quí cực tốt với Windows 10 hoặc Windows 11, test quá trình sau:
- Trên trang bị iOS hoặc iPadOS, phanh phần mềm Cài bịa.
- Chạm nhập Camera rồi chạm nhập Định dạng.
- Chạm nhập Tương quí nhất. Từ giờ trở lên đường, camera của các bạn sẽ tạo ra hình họa và video clip ở format JPEG và H.264.
Các cách tiếp theo nhằm fake hình họa và video clip sang trọng máy tính
Apple ko lời khuyên hoặc xác thực vấn đề về những thành phầm ko tự Apple tạo ra hoặc những trang web song lập ko chịu đựng sự trấn áp hoặc đánh giá của Apple. Apple ko phụ trách về sự lựa lựa chọn, hiệu suất hoặc việc dùng trang web hoặc thành phầm của mặt mũi loại phụ vương. Apple ko thể hiện tuyên phụ vương này về tính chất đúng mực hoặc uy tín của trang web mặt mũi loại phụ vương. Liên lạc với mái ấm hỗ trợ nhằm hiểu biết thêm vấn đề.
Ngày đăng:

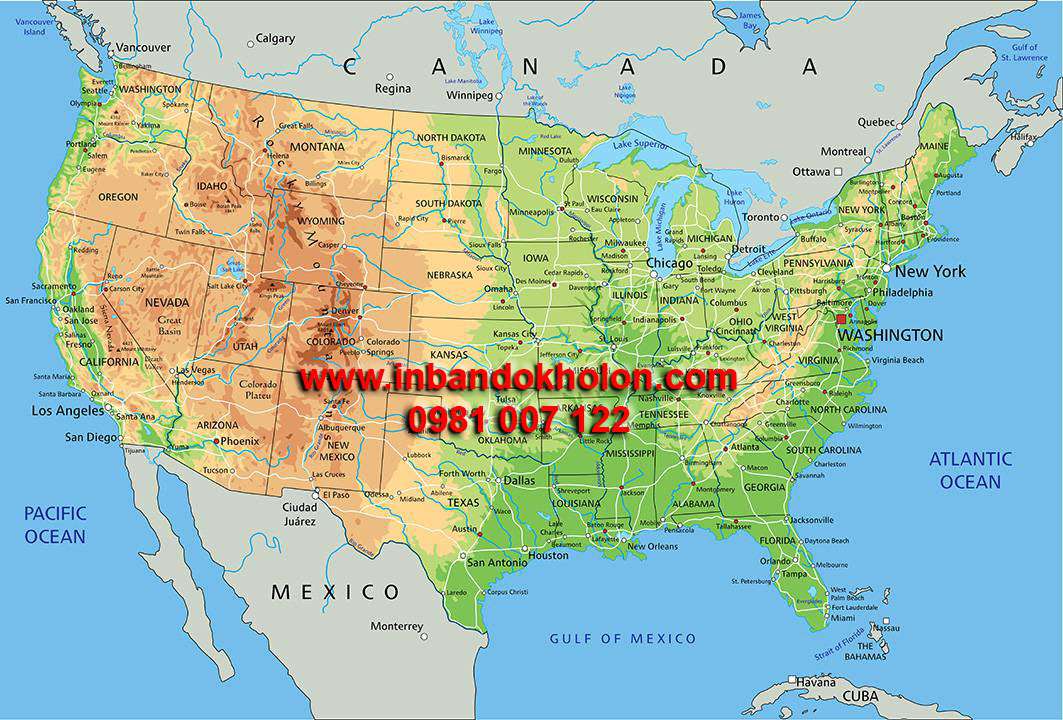










Bình luận