Chụp màn hình hiển thị là thao tác thông thường xuyên nhằm tàng trữ vấn đề quan trọng Khi dùng PC. Tuy nhiên, ko nên ai ai cũng biết phương pháp triển khai đúng chuẩn. Bài ghi chép tại đây kể từ blog kinh nghiệm tay nghề mua sắm sắm hướng dẫn cụ thể nhất cho chính mình 7+ cơ hội chụp ảnh PC đơn giản và giản dị ai ai cũng hoàn toàn có thể thực hiện được.
Bạn đang xem: Hướng dẫn cách chụp màn hình máy tính laptop đơn giản
1. Cách chụp màn hình hiển thị máy tính Windows chi tiết
Các máy tính với hệ điều hành quản lý Windows không giống nhau đều phải sở hữu thao tác chụp màn hình hiển thị riêng rẽ. Hãy đánh giá phiên bạn dạng Windows lúc này và lựa lựa chọn vận dụng cơ hội chụp ảnh PC ứng sau đây
1.1 Cách chụp màn hình hiển thị máy tính Win 7
Đối với PC Win 7, chúng ta cũng có thể chụp màn hình hiển thị bám theo một vài ba cơ hội sau:
Cách 1: Sử dụng phím tắt chụp màn hình hiển thị PC Print Screen
- Cách 1: Trên keyboard máy tính, hãy lựa lựa chọn phím công dụng “Print Screen” với ký hiệu Prt Sc SysRq/ Prt Sc/ Prt Scr (tùy nằm trong từng dòng sản phẩm máy tính) để có thể chụp lại toàn màn hình hiển thị hoặc nhấn lưu giữ “Alt + Print Screen” để có thể chụp riêng rẽ một hành lang cửa số.
- Cách 2: Mở khí cụ Paint > Nhấn tổng hợp phím “Ctrl + V” nhằm dán hình hình ảnh vẫn chụp.
- Cách 3: Chỉnh sửa hình ảnh và nhấn lưu nhập PC.
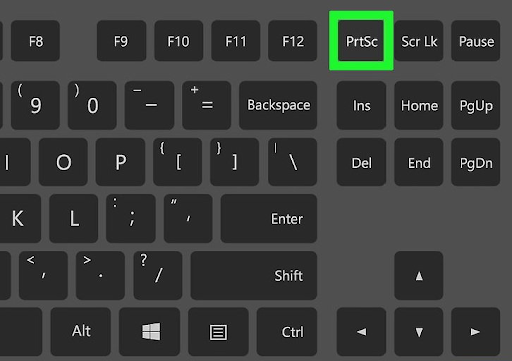
Phím công dụng Print Screen khiến cho bạn chụp màn hình hiển thị PC một cơ hội nhanh gọn lẹ và đơn giản và giản dị nhất
Cách 2: Sử dụng Zalo PC
- Cách 1: Mở phần mềm Zalo PC > Nhấn nút (-) nhằm hạ màn hình hiển thị.
- Cách 2: Mở trang phần mềm cần thiết chụp màn hình hiển thị.
- Cách 3: Nhấn tổng hợp phím “Ctrl + Alt + S” > Nhấn lưu giữ nút trái ngược của loài chuột và kéo lựa chọn vùng mong muốn chụp > Thả loài chuột nhằm kết thúc giục thao tác chụp màn hình hiển thị.
- Cách 4: Mở phần mềm được chấp nhận gửi hình hình ảnh qua quýt lời nhắn > Nhấn tổng hợp phím “Ctrl + V” nhằm dán hình hình ảnh vừa phải chụp > Lưu hình về PC.
1.2 Cách chụp màn hình hiển thị PC máy tính Win 8
Cách chụp lại màn hình hiển thị máy tính dùng Win 8 không thật trở ngại, hãy triển khai như sau:
Cách 1: Chụp thời gian nhanh vì như thế phím tắt “Windows + Print Screen”. Quý Khách chỉ việc nhấn tổng hợp phím này là vẫn chụp được màn hình hiển thị. Sau bại liệt, hình hình ảnh tự động hóa được lưu nhập folder “Pictures/Screenshots”.
Cách 2: Chụp lại một hành lang cửa số vì như thế tổng hợp phím “Alt + Print Screen” và hình hình ảnh được chụp tự động hóa ghi lại nhập Clipboard.
Cách 3: Sử dụng khí cụ Paint
- Cách 1: Mở khí cụ Paint đã có sẵn trước nhập PC.
- Cách 2: Mở màn hình hiển thị mong muốn chụp > Nhấn phím công dụng Print Screen bên trên keyboard > Mở lại khí cụ Paint và nhấn tổng hợp phím “Ctrl + V” nhằm dán hình hình ảnh.
- Cách 3: Tiến hành sửa đổi và lưu về máy.
Cách 4: Sử dụng khí cụ Snipping Tool để có thể chụp màn hình hiển thị PC.
- Cách 1: Mở khí cụ Snipping Tool đã có sẵn trước nhập PC.
- Cách 2: Lựa lựa chọn những chức năng chụp phù hợp: Free-form Snip (chụp hình bám theo khuôn tự động do), Rectangular Snip (chụp hình bám theo sườn tự động chọn), Windows Snip (chụp hành lang cửa số được chọn), Full-screen Snip (chụp toàn mùng hình) > Chụp màn hình hiển thị.
- Cách 3: Chỉnh sửa và lưu hình hình ảnh nhập folder PC.
Xem thêm: 50+ Hình Xăm Vòng Tay Đẹp, Ý Nghĩa, Độc Đáo Cho Nam
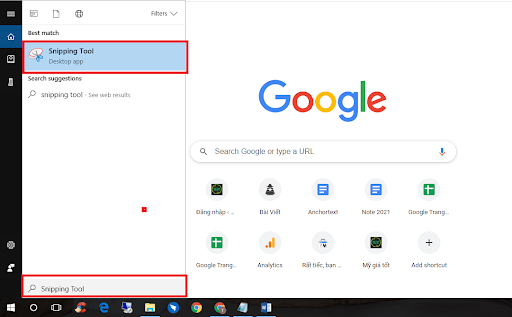
Snipping Tool là chức năng chụp, hạn chế, sửa hình hình ảnh màn hình hiển thị PC được tích phù hợp sẵn nhập máy tính với hệ điều hành quản lý Windows 8.
1.3 Cách chụp màn hình hiển thị máy tính Win 10
Có nhiều phương pháp khiến cho bạn chụp màn hình hiển thị PC Win 10 nhanh gọn lẹ, trong khoảng “một nốt nhạc”:
Cách 1: Sử dụng những phím công dụng “Print Screen”, phím tắt “Windows + Print Screen” hoặc khí cụ Snipping Tool đã và đang được chỉ dẫn ở phía bên trên.
Cách 2: Sử dụng tổng hợp phím “Windows phím logo + Shift + S” > Lúc này, màn hình hiển thị tối lên đường và khí cụ Snip & Sketch xuất hiện nay > Lựa lựa chọn chính sách chụp bám theo nhu yếu bên trên thanh công cụ: chính sách Hình chữ nhật, chính sách Cửa bong, chính sách Toàn màn hình hiển thị và chính sách Biểu khuôn tự tại > Hình hình ảnh được chụp tiếp tục tự động hóa sao chép nhập bảng tạm thời > Nhấp nhập hình ảnh, sửa đổi và ghi lại nhập PC.
Cách 3: Sử dụng khí cụ trò chơi bar
Bước 1: Mở thanh khí cụ trò chơi bar bằng phương pháp nhấn tổng hợp phím “Windows + phím G”.
Bước 2: Nhấn nhập hình tượng chụp màn hình hiển thị nằm trong lòng hình mẫu của trò chơi bar hoặc nhấn tổng hợp phím “Windows + Alt + PrtScn”.
Bước 3: Bấm “See my captures” nhập hành lang cửa số Capture nhằm xem xét lại và sửa đổi hình hình ảnh.
2. Cách chụp màn hình hiển thị Macbook siêu đơn giản
“Bỏ túi” tức thì một vài cơ hội chụp màn hình hiển thị dành riêng cho Macbook rất rất nhanh gọn lẹ tiếp sau đây.
2.1 Chụp toàn mùng hình
Để chụp toàn cỗ màn hình hiển thị của Macbook, chúng ta cũng có thể triển khai như sau:
Cách 1: Nhấn tổng hợp phím “Command + Shift + 3” tiếp sau đó buông tay đi ra > Hình hình ảnh được lưu thẳng nhập bộ nhớ lưu trữ MacBook
Cách 2: Nhấn tổng hợp phím “Command + Shift + Control + 3” và buông tay > Hình hình ảnh được lưu nhập bộ nhớ lưu trữ tạm thời.

Tổ phù hợp phím “Command + Shift + 3” khiến cho bạn chụp lại toàn màn hình hiển thị bên trên Macbook một cơ hội nhanh gọn lẹ.
2.2 Chụp một trong những phần màn hình hiển thị máy tính tùy chọn
Để chụp màn hình hiển thị tùy lựa chọn, chúng ta cũng có thể triển khai bám theo một trong mỗi cơ hội sau:
Cách 1: Nhấn tổng hợp phím “Command + Shift + 4” > Di đem con cái trỏ với ký hiệu (+) cho tới điểm mong muốn chụp > Quét ký hiệu (+) bám theo phạm vi cần thiết chụp màn hình hiển thị và thả loài chuột > Hình hình ảnh được hiển thị và lưu thẳng bên trên màn hình hiển thị Desktop.
Cách 2: Nhấn tổng hợp phím “Command + Shift + Control + 4” > Di đem con cái loài chuột và quét dọn bám theo phạm vi cần thiết chụp > Hình hình ảnh sau này được lưu nhập bộ nhớ lưu trữ tạm thời của MacBook.
2.3 Chụp màn hình hiển thị một hành lang cửa số bất kỳ
Để chụp màn hình hiển thị bám theo hành lang cửa số trình duyệt, hãy triển khai như sau:
Cách 1: Nhấn tổng hợp phím “Command + Shift + 4 + Spacebar” > Con loài chuột phát triển thành hình tượng Camera > Đến hành lang cửa số, phần mềm, trình duyệt cần thiết chụp màn hình hiển thị > Nhấn nhập hành lang cửa số bại liệt để có thể chụp lại màn hình hiển thị.
Xem thêm: Sinh năm 1960 mệnh gì? 1960 nên mặc màu gì để hợp mệnh, chiêu tài, may mắn?
Cách 2: Nhấn tổng hợp phím “Command + Shift + Control + 4 + Space Bar” > Đi cho tới hành lang cửa số, phần mềm, trình duyệt cần thiết chụp màn hình hiển thị > Nhấn nhập hành lang cửa số bại liệt để có thể chụp lại > Hình hình ảnh sau này được lưu nhập bộ nhớ lưu trữ tạm thời.
Ngoài chụp màn hình hiển thị vì như thế phần mềm đã có sẵn trước hoặc tổng hợp phím, chúng ta cũng có thể lựa lựa chọn chụp ảnh với phần mềm mặt mày loại 3 nhằm hưởng thụ nhiều chức năng thú vị rộng lớn. Một số phần mềm nổi trội như: Monosnap, Lightshot Screenshot, CleanShot, Skitch…
Vậy là chúng ta vẫn nắm vững cơ hội chụp màn hình hiển thị PC siêu dễ dàng và triển khai nhanh gọn lẹ trong khoảng “một nốt nhạc”. Nhớ “save” về và vận dụng ngay lúc quan trọng nhé!




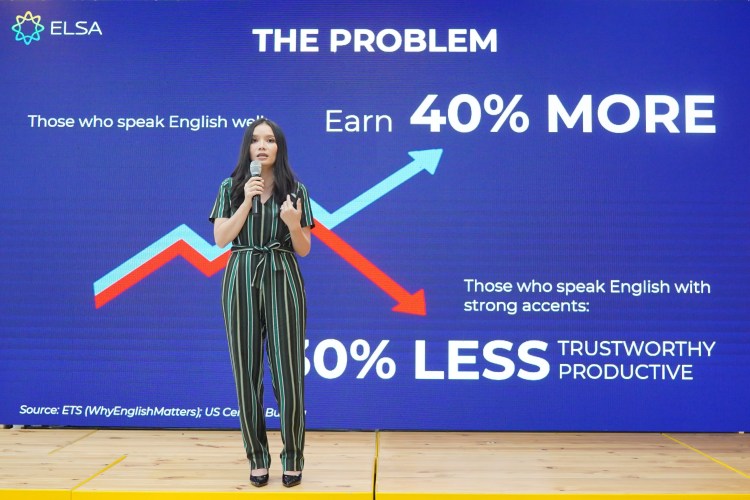
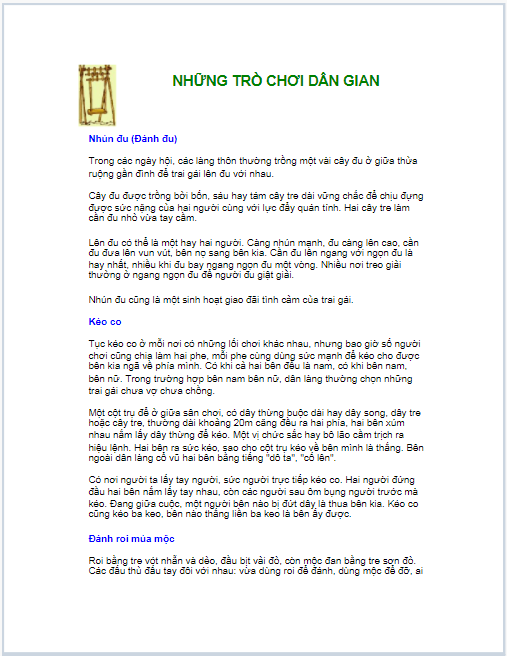

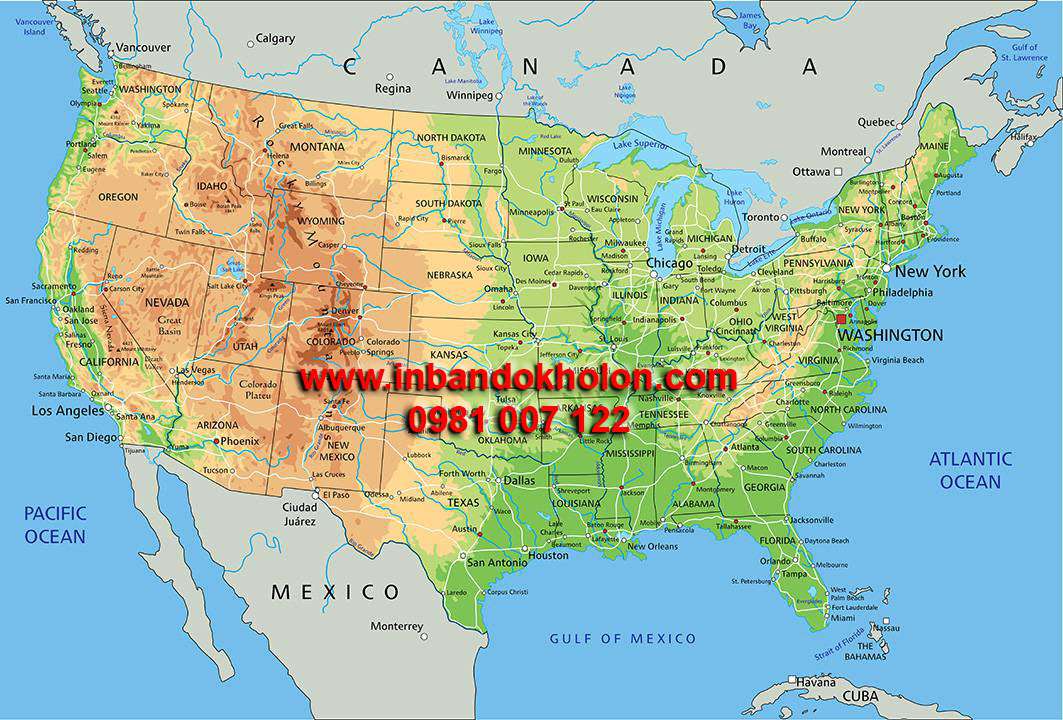
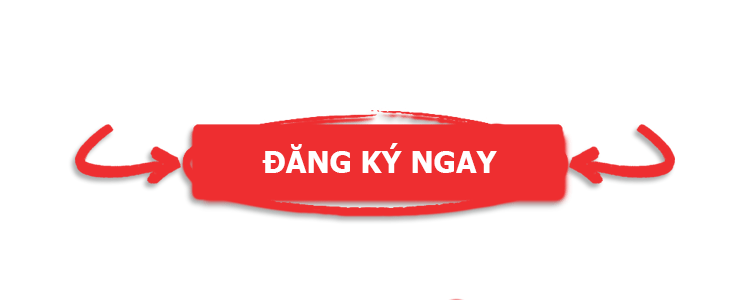
![So sánh hơn (Comparative) trong Tiếng Anh – [cấu trúc, cách dùng, bài tập]](https://www.anhngumshoa.com/uploads/images/userfiles/sosanhhon.jpg)

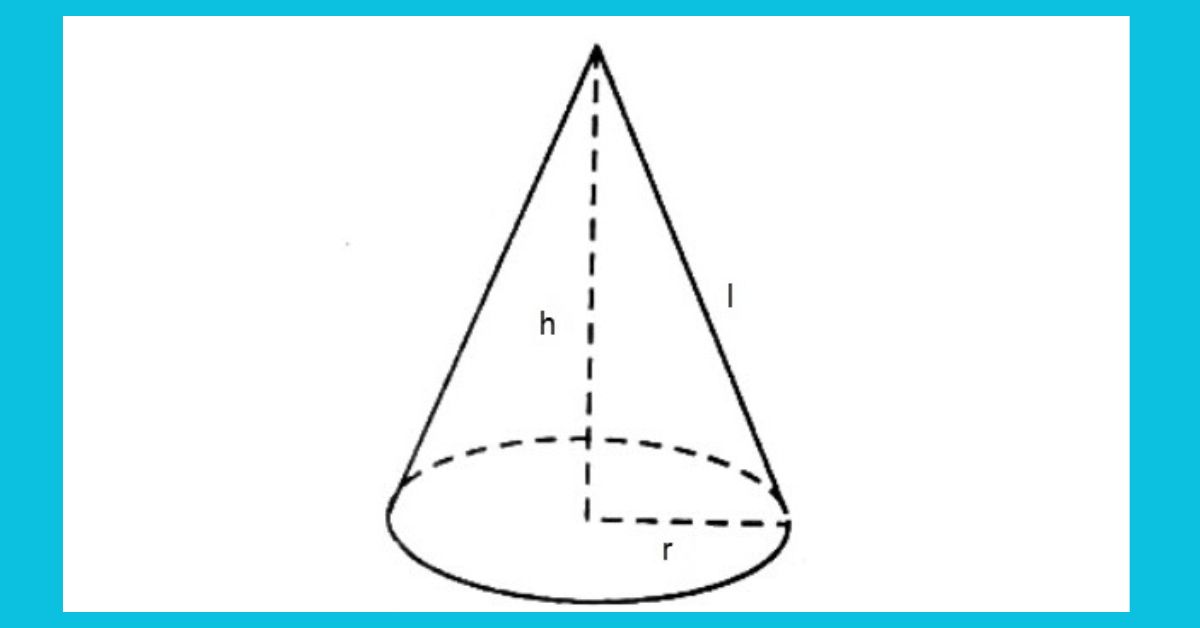
Bình luận