Hiện người dùng đã có thể tải toàn bộ số lượng ảnh có trên Google Photos về điện thoại hay máy tính, giúp tiết kiệm rất nhiều thời gian và dễ dàng tải các bức ảnh đã lưu từ rất lâu mà không cần phải tìm kiếm. Sau đây là hướng dẫn các cách tải toàn bộ ảnh sao lưu đồng bộ từ Google Photos. Tìm hiểu ngay thôi nào!
Người dùng tham khảo hướng dẫn cách tải ảnh từ Google Photos về máy tính có thể thực hiện chi tiết theo các bước sau đây.
Bước 1: Truy cập vào địa chỉ Takeout bằng cách click theo đường dẫn tại đây.
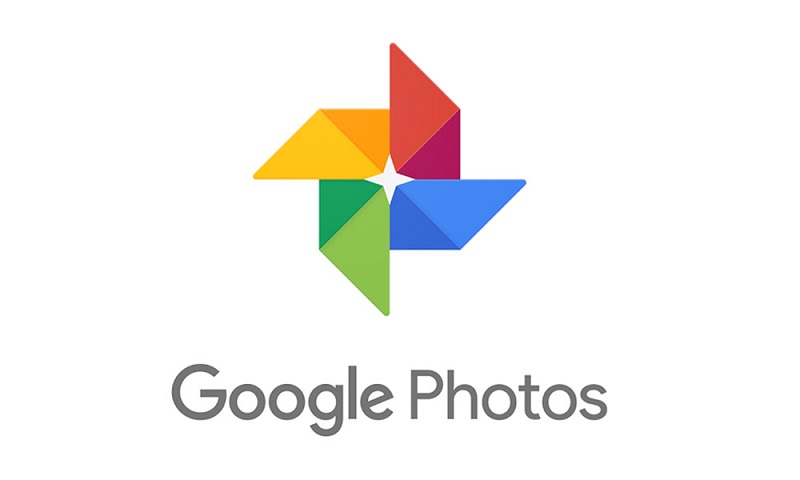
Xem thêm:
- Hướng dẫn xóa và khôi phục ảnh đã xóa vĩnh viễn trên Google Photos
- Hướng dẫn cách tắt đồng bộ ảnh trên iPhone và iPad
Bước 2: Sau đó bạn hãy chọn bỏ chọn tất cả, và chọn vào lại Google photos.
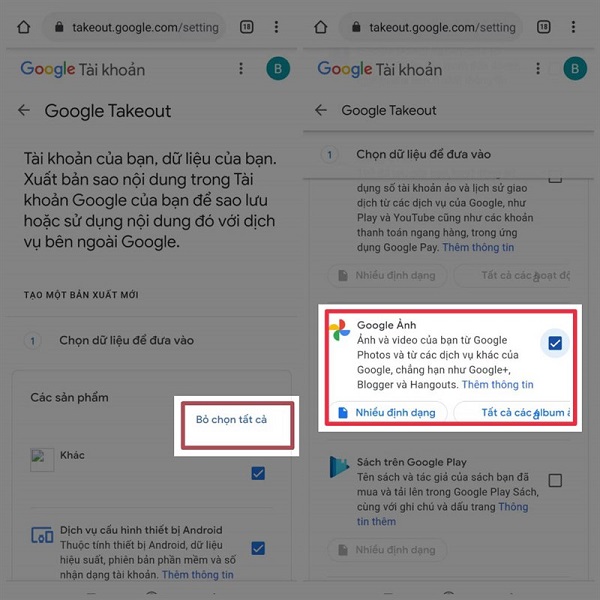
Bước 3: Bạn chọn vào trong mục Nhiều định dạng và chọn vào Tất cả các Album. Sau đó chọn các bức ảnh mà mình mong muốn tải về sau đó chọn vào Đồng ý.
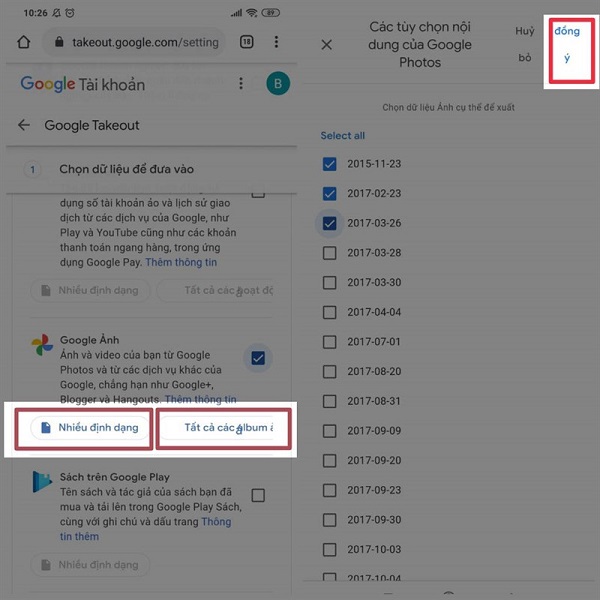
Bước 4: Sau khi đã hoàn thành các bước trên, nhấn vào Bước tiếp theo, tùy chọn Gửi liên kết tải xuống thông qua Email.
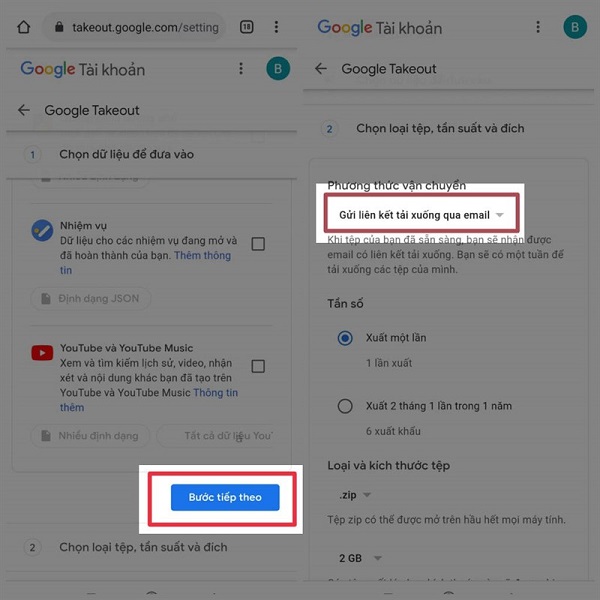
Bước 5: Chọn vào Xuất một lần, tùy chọn với Loại và kích thước tệp. Sau đó chọn Tạo xuất. Cuối cùng bạn hãy đợi trong giây lát và nhấn vào Tải xuống để lưu về máy.
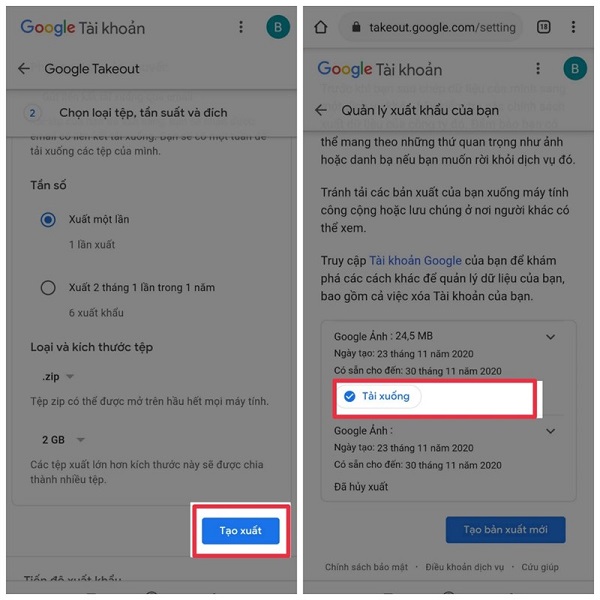
Trên đây là cách giúp cho các bạn dễ dàng sao lưu đồng bộ ảnh từ Google Photo về máy tính một cách nhanh nhất. Bạn cũng có thể áp dụng tương tự cho các thiết bị sử dụng nền tảng di động để sao lưu đồng bộ dữ liệu mà bạn cần. Hy vọng thông tin ngắn gọn các bước thực hiện sẽ giúp ích cho bạn đọc.